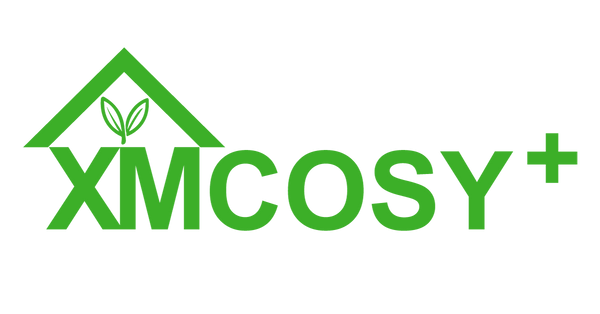Frequently Asked Questions
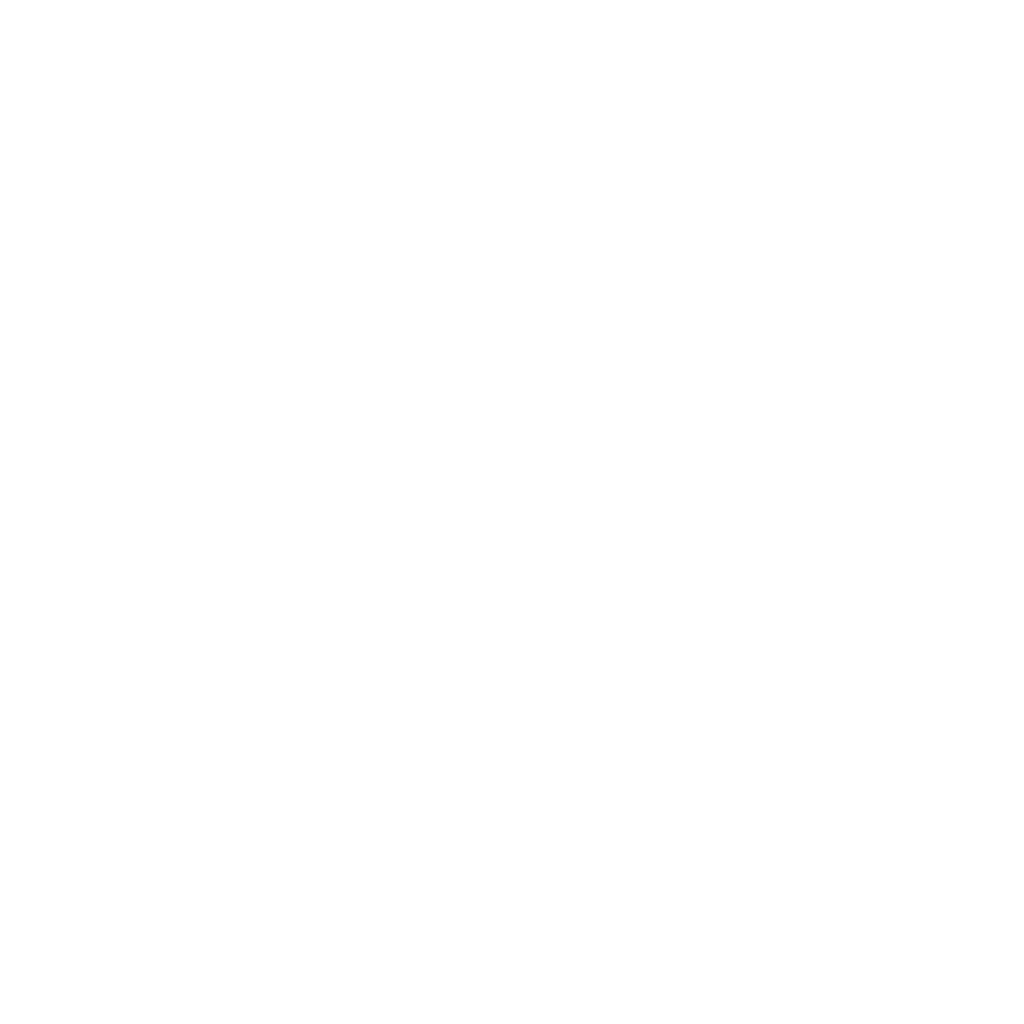
Support Email
Account
Discount
Usually the site would report your discount invalid under the following circumstances:
1. The discount has expired.
2. The products you purchased do not qualify for the discount.
3. The discount does not exist.
If you believe the coupon is valid, please contact support@xmcosy.com for assistance.
Floor Lamp
Method 1: Operation in the App you need to bind (using Smart Life App as an example)
1. Download the Google Home App and register and log in to your Google account.
2. Open the App you need to bind (using Smart Life App as an example), go to Home - Me- Third-party Voice Services- Google Assistant.
3. Click "Link with Google Assistant", which will launch the Google Home App. Click "Continue" and return to the Smart Life App. Click "Agree and link" to complete the binding.
Method 2: Operation in the Google Home App
1. Download the App you need to bind and register and log in to your account.
2. Open the Google Home App and click the plus sign button in the upper left corner.
3. Click "Set up device" and then click "Works with Google".
4. Click the search button in the upper right corner and enter the name of the skill you need to bind, using Smart Life as an example.
5. Click on the skill that appears in the search results and click "Continue".
6. Click "Agree and Link" and wait for the loading to complete to finish the binding.
If the adapter is plugged and unplugged 3 times, the light will flash white and enter pairing mode.
To improve this situation, we recommend reducing the frequency of switching.
The adapter takes about 3 seconds to output 24V after being powered on, so we may see a delay in the light turning on.
Payment & Order
- Download the XMCOSY Home app in the App Store (iOS devices) or Google Play (Android devices. Click the “Sign Up” button shown on the login page.
- Enter your email address and password. (Passwords should be 8-20 characters using both letters and numbers only. Do not include special characters or symbols).
- Enter the password again.
- Click the “Sign Up” button.
(content of phone)
Password
Forget password
Log in
Sign up 8-20 letters and numbers. Letters and numbers must be included.
Enter the password again
Sign up
Log in
Customers who use a referral code must meet the following conditions: Be a new customer Make a minimum purchase of $10 Use a referral code still within its validity period Use a referral code that hasn't been redeemed yet I forgot to use my discount code during the purchase.
Can I refund the difference?
As long as the discount code was valid at the time of your purchase, you can have the difference refunded.
If your orders were identified as high risk by our fraud analysis tool.
We will confirm if it's ordered by you. Once we do not get any reply in 7 business days, then your orders will be canceled and refunded.
If you have any other questions, please feel free to contact us at service@xmcosy.com.
XMCOSY only deducts the agreed amount of the order, which is indicated on the checkout as well.
Possible reasons for the exceeded amount are:
- the exchange rate has changed.
- Commission fee is taken by your bank or card company.
- Your bank converts the currency for you to proceed with the payment.
For instance, your card only supports USD transactions while the order should be paid in RUB. As a result, extra funds may be required for the conversion. To figure it out, you may contact the bank to check the transaction details.
Smart Landscaping Lights
The low-voltage light controller cannot be buried underground, as it will affect heat dissipation and signal reception.
The product is waterproof but cannot be immersed in water.
For the 2.4 GHz WiFi, you can log in to your router's management page and change the SSIDs of the 2.4 GHz and 5 GHz networks to differentiate them.
For more of the APP issues, please follow below steps to visit XMCOSY APP for more solutions.
Log in XMCOSY APP=>Me=>FAQ & Feedback=>Device networking issues=> Device connection failure
There are two different situations when the colors are inconsistent. Please check your lights according to the following methods based on the actual situation:
1. The lights' colors are different.
Please check the light's and wires' connection, align the wires' arrows, and connect them.
2. The color of the lights can't sync with the color in the APP, please check the connection of the controller.
There is no arrow on the controller, but you can look inside the controller. And connect it by aligning the grooves, like in the picture.
Because the controller has a module integrated to receive the data from APP and controls the lights.
PS:All connections should align the arrows on the outside of the wires and the grooves on the inside of the wires.
1. Please make sure that the Wi-Fi you are using contains the 2.4GHz band and that the Wi-Fi password you entered is correct.
2. Please turn on WLAN, mobile data, and Bluetooth in your smartphone. In addition, we recommend enabling location (when using the app), which helps to use app features such as Smart Automation.
3. If you are using an iPhone, please enable Bluetooth, local network, and wireless data in "Settings - XMCOSY App". Otherwise, the light may not be paired with your smartphone.
4. Long-press the power button on the controller for 5 seconds to let the lights quickly flash.
And you can click the link to watch the video, which may help you connect to the APP.
https://youtu.be/58DGTI9I9ek
Both the app and system locations need to be turned on,please follow the below steps to finish set up.
Login XMCOSY APP=>Me=> Settings(upper right corner)=>Privacy Permission Settings => Select Location=>Select Location =>Allow While Using App => Turn On Precise Location.
It may be due to the magnetic field reaction between lightning strikes and the wireless channel of the controller. Please check whether a certain location is prone to this issue, if the situation exists, please try with the below solution:
1. Replace the controller with a different location;
2. Replace the light in the same location.
Please follow the below steps to check if you have set up properly.
1.Please make sure the light is connected. It cannot execute the timer function when offline.
2.Please check if there are any overlaps in the timing and plan settings?
If the above 2 steps are done and the problems still not solved.Please send the the operation video and PID to service@xmcosy.com
The timer function may not be available in the app, but it will appear after clearing the app cache.Please follow below steps to clear the app cache.
Me=>Settings=>Clear Cache
String Lights
Our smart string lights can only connect to a 2.4G wifi, as 5G outdoor signal is worse than 2.4G. But generally, routers that have 5GHz will also include 2.4GHz band. You can try the AP Mode to see whether the lights can connect (the AP Mode is designed for routers that include both frequency bands).
A smart string light can only connect to one mobile phone, but there are several ways to allow multiple users to control the same string light.
To share a single device
1) On the device control page, tap the icon in the upper right corner to access the device settings page.
2) Choose Share Devices—Add Devices, enter the phone numbers/E-mail of your family members, and tap Complete.
To share family devices
1) Access the app homepage and choose Me—Home Management.
2) Go to the family that needs to be set, click Add Members and add family members and friends who need to share devices to the family, so that all devices in the family can be shared. Single devices do not need to be re-shared in this operation.
In addition, the third way to share is to log in with the same account on a different phone.
The following models support this feature
DMD-045-W3-C5N
DMD-045-W3-C4N
Most xmcosy smart string lights need to be connected to the app to function properly. In a place without wifi, you can use another phone's personal hotspot as the network to connect, without using the Wi-Fi.
Mobile phone hotspot connection:
a. Turn on the personal hotspot in the second mobile phone.
b. Use the first mobile phone which have the XMCOSY APP, and select the personal hotspot set by the second mobile phone in WiFi/WLAN, not the home network.
c. Then connect the string light according to the connection method (THE "AUTO MODE" or THE "AP MODE")
For smart G40/ST38 lights, it can be directly plugged in to used, bypassing the adapter. For RGB string lights, you can control some features using the adapter (black box).
For RGB string lights, please follow these steps in sequence:
1. Manually adjust the light wire near the first faulty bulb to make sure they are not twisted or pinched.
2. Remove the plastic bulb cover of the first flashing light, gently push on the LED cob in the socket and then put the bulb cover back in tight to see whether it works.
3. Take off the LED cob of the last light bulb, and replace the LED cob of that light to see whether the issue can be fixed.
For warm white string lights, please replace the corresponding light bulb.
1. Make sure the lights turn on properly.
2. Make sure the wires (in front of the first bulb/behind the controller) are not twisted or pinched.
3. Delete the original connection record in-app and uninstall the previous APP, then download our latest version of the APP and reconnect it. (XMcosy+ in Apple App Store; XMcosy in Google Play ).
lf more help is required, please contact us via support@xmcosy.com
Please confirm the following Important Notes.
1. Download our latest version of the app. (XMcosy+ in Apple App Store; XMcosy in Google Play )
2. If you are using the iPhone, enable the Bluetooth, Local Network and Wireless Data in "Settings--XMcosy App". Otherwise, the string lights will not be paired with your smartphone. In addition, we recommend enabling Location (While Using the App) this facilitates the use of functions such as intelligent automation.
3. Please make sure that the Wi-Fi used includes the 2.4GHz frequency band and the corresponding Wi-Fi password entered is correct.
4. If the Wi-Fi signal is too weak, the string lights may not connect. Please place the lights as close to the router as possible.
1. Check whether the router is powered off or disconnected from the network. If so, the router will take some time to recover. Wait for two minutes and then check whether your device is online.
2. Check whether the router has been replaced, or the Wi-Fi name or password has been changed. If so, remove your device and then add it to the network again.
3. The Wi-Fi signal of the device is too poor (for example: there are several walls separated from the router; the device is surrounded by a metal shell or there are metal objects nearby; nearby high-power Appliances such as air conditioners and refrigerators interfere).
The location of the device is too far away from the router (the indoor environment is more complicated, it is easy to go offline after more than 5 meters; the outdoor environment is empty, it is easy to go offline after more than 10 meters).
4. Uninstall and reinstall the app, restart your router, and then connect again to see whether the lights can be reconnected.
1. A weak network signal may cause the lights to come on themselves. Lights that are switched off will come on automatically when the device is disconnected from Wi-Fi. Please check whether your Wi-Fi signal is too weak or the device is too far away from the router.
2. Check whether this device is set to timer, schedule or automation in the App.
3. Whether there has been a power failure in the home and some devices will switch on automatically when the power is completely cut off and comes on again.
- Choosing a selection results in a full page refresh.
- Opens in a new window.